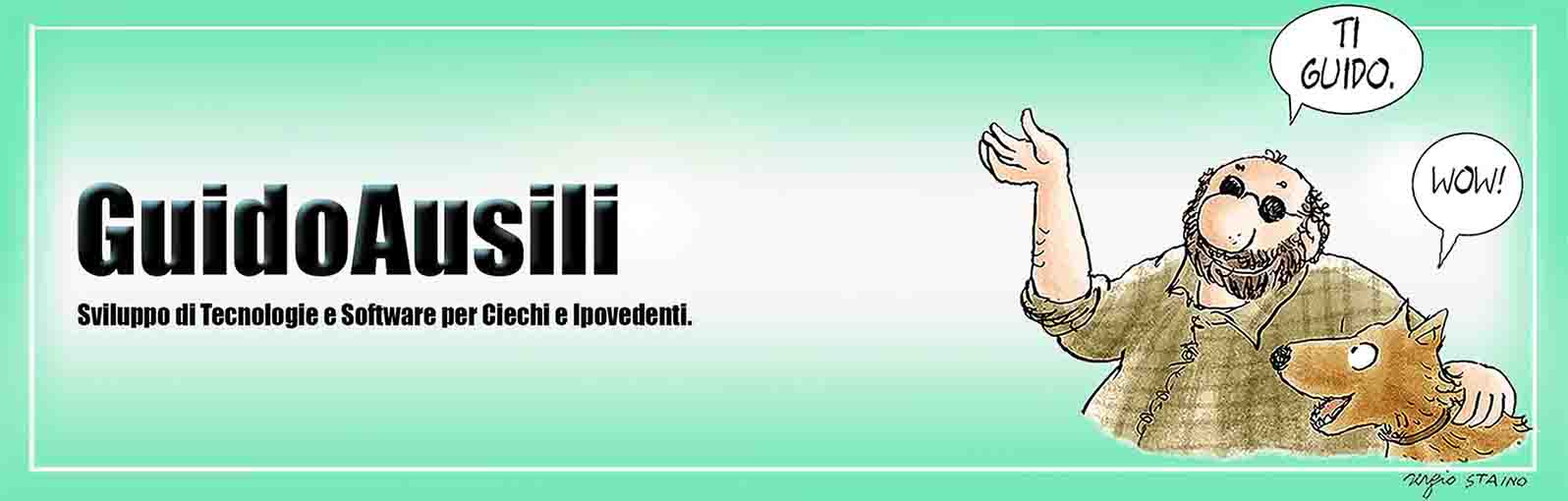Da oggi è possibile usare il mouse per muoversi all’interno del nostro programma.
Il mouse, che abbiamo sempre snobbato, ignorato e bistrattato, dicendo che non ci serve a niente, che è roba per i vedenti, e che dà soltanto impiccio.
Negli anni è stata introdotta nei mouse la rotellina centrale, inserita tra i due tasti, quella che si fa girare con la punta di un dito, e adesso si può ritenere che tutti i mouse ne siano dotati, difficile che ci sia ancora in uso un vecchio mouse senza rotellina.
Allora, ecco la nuova idea: la rotellina centrale la possiamo usare per i movimenti all’interno del nostro programma GuidoAusili.
Far girare la rotellina all’indietro, può equivalere a premere il tasto Freccia Sotto.
E far girare la rotellina in avanti, può equivalere a premere il tasto Freccia Sopra.
Già con questo avremmo realizzato il movimento all’interno di un menu, il che, dato che il nostro programma si basa prevalentemente su quello, significa già tanto.
Ma nei menu, oltre a muoversi su e giù, bisogna anche confermare per proseguire, oppure abbandonare per tornare indietro.
Che è quello che di solito facciamo con i tasti Invio ed Esc: Invio conferma, ed Esc abbandona.
E questo potremmo farlo con i tasti sinistro e destro del mouse.
Si potrebbe fare che uno dei due tasti conferma, e l’altro abbandona.
Nel sistema operativo Windows, i vedenti che usano il mouse sono abituati ad usare il tasto sinistro per confermare.
Perché, impugnando il mouse con la mano destra, il tasto sinistro è quello che viene a trovarsi sotto al dito indice, e quindi è quello che risulta più comodo usare.
Così il tasto sinistro è stato destinato all’operazione più frequente, che è quella di fare click per confermare.
Però noi siamo abituati a pensare che per confermare si preme Invio, che sta nella parte destra della tastiera, e per abbandonare si preme Esc, che sta nella parte sinistra.
Insomma, ci viene da associare il concetto di conferma alla destra, e quello di abbandono alla sinistra. Che è tutto il contrario.
Così abbiamo fatto in modo che il click col tasto sinistro del mouse serva a confermare, equivalendo cioè al tasto Invio, mentre il click col tasto destro del mouse serve ad abbandonare, equivalendo cioè al tasto Esc.
Ecco così che, soltanto tenendo una mano sul mouse e senza bisogno di toccare la tastiera, diventa possibile muoversi tra i menu del programma, e quindi gestirlo.
Con la rotellina centrale si cerca la voce del menu che ci interessa, e quando la si trova si conferma con il tasto sinistro del mouse.
Tutto questo senza preoccuparsi di dove si trovi il cursore del mouse nello schermo, quello non ha nessuna importanza, servirebbe solo per i vedenti e noi ce ne possiamo disinteressare.
Insomma, una possibilità in più che potrà essere utile alle persone che hanno difficoltà nell’uso della tastiera.
Non solo, ma può essere una comodità anche per l’uso comune. Infatti esistono anche mouse senza filo che possono stare anche alla distanza di qualche metro dal computer.
Ma non è detto che, se ci fossero persone che ne hanno l’esigenza, non si possa trovare anche qualche soluzione per scrivere, senza toccare la tastiera.
Per attivare questa modalità di funzionamento con il mouse si va nel programma GuidoAusili, e dal menu principale si sceglie: Configurazione.
Nel menù di configurazione si trova la nuova voce: Mouse.
Scegliendo quella, si entra in un menu con la scelta tra: “Scorrimento con il mouse, attivazione”, e: “Scorrimento con il mouse, disattivazione”.
Scegliendo “Scorrimento con il mouse, attivazione”, si attiva la nuova modalità di gestione con il mouse, che va ad aggiungersi alla normale gestione con la tastiera, senza sostituirla.
I comandi con il mouse sono:
Rotellina centrale indietro: movimento equivalente al tasto Freccia sotto;
Rotellina centrale avanti: movimento equivalente al tasto Freccia sopra;
Click col tasto sinistro del mouse: conferma, equivalente al tasto Invio;
Click col tasto destro del mouse: abbandono, equivalente al tasto Esc;
Click con la rotellina centrale: funzioni locali, equivalente al tasto Alt.
Questa modalità con il mouse è efficace soltanto con l’esclusiva attivata.
Quando invece l’esclusiva è disattivata, il mouse deve servire per il passaggio da un programma all’altro secondo gli standard dell’ambiente di Microsoft Windows, e quindi non può essere usato in quel modo.
Si precisa infine che questa modalità è concepita per i tradizionali mouse a scorrimento, ma sarebbe difficilmente applicabile ai touchpad del computer portatili, quindi in quei casi non si consiglia di attivarla.
Piutosto conviene applicare ai portatili un mouse esterno, di quelli che si attaccano ad una porta USB.